
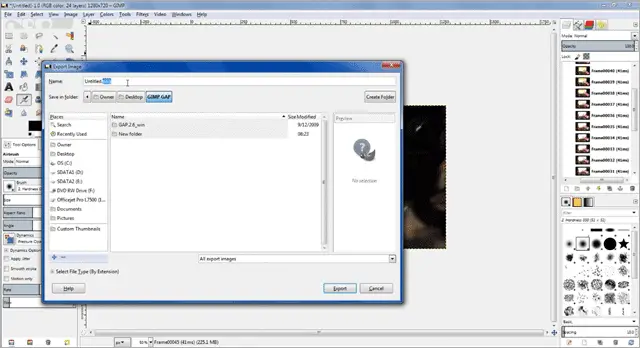
To do so, use this nifty little tool: and make the settings as such: The entire image should now be covered with "snow" and the resulting layer dialog window should look like this: Make your upper layer active by clicking on it and merge it with the layer below: Now, save your snow layer as an xcf file. To do this, duplicate your snow layer: Layer Menu > Duplicate or click the Duplicate Layer button at the bottom of the layer dialog window (looks like two stacked sheets of paper.) Your layer dialog window will now look like this: Next, we need to move the top layer down so that it overlaps the completely tranparent part of the layer. We need to make the snow layer repeat so it doesn't appear "jumpy" on the screen when it transitions from the last frame back to the first frame. Now, what's the purpose of having half an image of snow. The resulting image should look like this: I've cut the screenshot down a bit so it doesn't take up so much space. Just a guess! LOL!) So, let's change it to white snow. Black snow isn't really pretty! Yellow snow isn't tasty! (Not that I would know. However, it is the one I'm using for this tutorial.

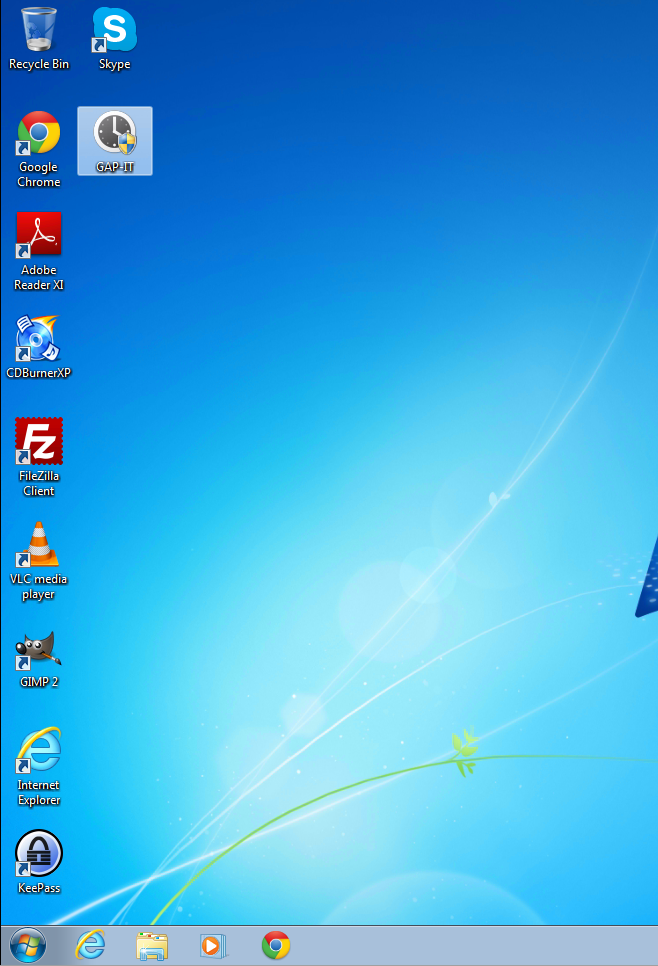
Please note, this is not the only way you can make snow. and set your parameters like so: You can experiment with the settings as you would like. With the selection active, go to Filters > Noise > Scatter RGB. Your selection indicator won't be look like this. Here's a screenshot of what you should see. Here's a screenshot: Using your rectangular selection tool, select the upper half of the new tranparent layer. Since our stock is 300 pixels in height, it needs to be 400 pixels wide X 600 pixels high. Very important!), create a new transparent GIMP image (File > New) and make it twice the height of the stock image, but keep the width the same. From here on out, I will refer to the this layer as "background xcf" only (keeps my typing down a bit!) Step 3 (Creating the Snowfall Layer): With the background layer still open (Keep it open throughout the tutorial. This will be the background which GAP will use to build the snowfall on. Next, save the image as background_000001.xcf. Step 2 (Creating the Main Background): Locate the Tutorial Files Folder that came with this tutorial, and open the StockImage.jpg.
Gimp gap windows how to#
Not sure how to do this in Internet Explorer (you're on your own there ) Step 1 (Keeping Things Organized): For organizational purposes, create a new file folder in a convenient location (like your desktop) and give it a name that applies to the tutorial (something like "Snow Animation." This is where you and GAP will store all your animation files. In Firefox, you can right-click on an image and choose View Image to view the image in its fullsize. Tutorial Stock Image The Dome automatically resizes images over a certain size. Should you desire to use this image for things other than this tutorial, it is your responsibility to obtain the author's permission to do so. I personally contacted the creator of this stock image and obtained authorization to use it in the development of this tutorial and to host it in locations other than deviant Art. The stock image I'm using can be found here: Snow Scene Stock I have included a scaled down version for this tutorial, which you may use for this tutorial only. I'm currently using GAP version 2.2.0, so it's not necessary to have the most recent version of GAP to complete. Please keep in mind that I might not cover every single detail, as I'm assuming you have some level of comfortability with GAP and GIMP. However, I will be providing a lot of screenshots and narrative, so if you're not actually a GAP superstar, you should be able to reach the final goal. This tutorial is really written for those that have some familiarity with GAP. If there's enough interest, I'll certainly prepare one for those of you who want to do it in standard GIMP. This can be done without GAP, although I find it much easier to do with GAP.
Gimp gap windows download#
You can download it here: In this tutorial, I show you how add animated snow to your image using the GIMP GAP (GIMP Animation Package).



 0 kommentar(er)
0 kommentar(er)
